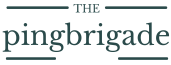Jak skonfigurować Google Home
1/11
 Złota rączka rodziny
Złota rączka rodziny
Konfigurowanie Google Home w Twoim domu
Są szanse, że jeśli to czytasz, właśnie kupiłeś Google Home lub jesteś poważnie zastanawiasz się nad zakupem? w niedalekiej przyszłości. Wygoda inteligentnej technologii domowej, takiej jak Google Home, jest główną atrakcją dla wielu właścicieli domów, ale ta wygoda ma miejsce tylko wtedy, gdy urządzenie jest prawidłowo skonfigurowane. Oto podsumowanie kroków, które musisz wykonać, aby uruchomić Google Home w sieci domowej.
Uwaga: w tym przewodniku konfiguracji założono, że po raz pierwszy konfigurujesz urządzenie w aplikacji Google Home. Jeśli wykonałeś ten proces wcześniej, niektóre kroki mogą być niepotrzebne.
2/11
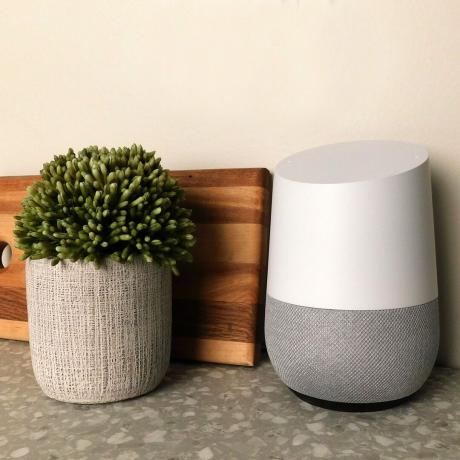
Zdecyduj, gdzie chcesz swój dom Google
Wybór pokoju w domu, w którym ma mieszkać nowy Google Home, to poważna decyzja, zwłaszcza jeśli zaczynasz od jednego z urządzeń. Dobrym pomysłem jest umieszczenie pierwszego urządzenia Google Home w najbardziej zaludnionej i ruchliwej części domu. Możesz wypełnić resztę swoich pokoi dodatkowymi urządzeniami (np
Google Home Mini), ale na razie umieść to urządzenie w miejscu, z którego będzie ono najczęściej używane.3/11
 Złota rączka rodziny
Złota rączka rodziny
Podłącz urządzenie
Podłączenie Google Home jest proste. Jeden koniec przewodu podłącza się do wylot a drugi wsuwa się w szczelinę w podstawie urządzenia. Jeśli podłączysz Google Home, a na górze urządzenia wyświetli się seria świateł, oznacza to: że wszystko działa prawidłowo i czas zacząć konfigurować w Google Home aplikacja.
4/11
 Złota rączka rodziny
Złota rączka rodziny
Pobierz, zainstaluj i otwórz aplikację „Google Home”
Od tego momentu reszta konfiguracji Google Home odbywa się za pomocą Aplikacja Google Home, który można pobrać na praktycznie każdy popularny smartfon lub tablet. Po pobraniu i zainstalowaniu aplikacji Google Home otwórz ją.
5/11

Rozpocznij konfigurację Google Home
Aplikacja Google Home powinna automatycznie wykryć urządzenie, które próbujesz skonfigurować, i wyświetlić powiadomienie o rozpoczęciu procesu. Jeśli nie otrzymasz tego monitu, po prostu dotknij ikony „+” na stronie głównej aplikacji, a następnie wybierz „Konfiguruj urządzenie” z tego menu.
Następnie będziesz mieć możliwość skonfigurowania nowego urządzenia lub połączenia urządzeń i usług, które już masz. Stuknij opcję, aby skonfigurować nowe urządzenie. Aplikacja poprosi Cię wtedy o „wybór domu”; wybierz jedyną opcję z tej listy, „Dom”.
6/11
 Dzięki uprzejmości Google
Dzięki uprzejmości Google
Znajdź swoje urządzenie
Jeśli Twój Google Home jest podłączony i działa tak, jak powinien, aplikacja Google Home nie powinna mieć problemu z jego zlokalizowaniem. Wybierz urządzenie z listy, która pojawi się na ekranie, a następnie poczekaj, aż usłyszysz dźwięk dzwonka z jego głośnik. Ten krok ma głównie na celu powstrzymanie kogoś przed przypadkowym skonfigurowaniem niewłaściwego urządzenia Google, co jest tak naprawdę problemem tylko wtedy, gdy masz więcej niż jedno z nich w domu.
7/11
 Dzięki uprzejmości Google
Dzięki uprzejmości Google
Bezpieczeństwo i udostępnianie danych
Następnie Google zada Ci kilka pytań związanych z udostępnianiem danych i kwestiami prawnymi. Pierwszy zapyta Cię, czy chcesz wysyłać statystyki urządzeń i raporty o awariach z Google. To jest w zasadzie niegroźny ale możesz z niego zrezygnować, jeśli chcesz. Następne pytanie dotyczy tego, czy zgadzasz się z Umową Google dotyczącą arbitrażu urządzeń, na którą również musisz się zgodzić, aby kontynuować konfigurację.
8/11
 Dzięki uprzejmości Google
Dzięki uprzejmości Google
Dodaj konto Google do urządzenia
Jeśli w przeszłości utworzyłeś już konto Google, niezależnie od tego, czy chodziło o Gmaila, YouTube, czy jakąkolwiek inną usługę wspieraną przez Google, synchronizacja domu Google z tym kontem powinna być dość prosta. Aplikacja Google Home mogła już zalogować Cię na Twoje konto Google, w którym to momencie wystarczy wybrać odpowiednie konto z listy i kontynuować konfigurację.
Jeśli nie masz jeszcze konta Google, tworzenie jednego jest łatwe i bezpłatne. Możesz utworzyć konto do użytku osobistego lub utworzyć je specjalnie dla swojego Google Home urządzenia, dzięki czemu możesz bez obaw udostępniać dane logowania członkom rodziny Prywatność.
9/11
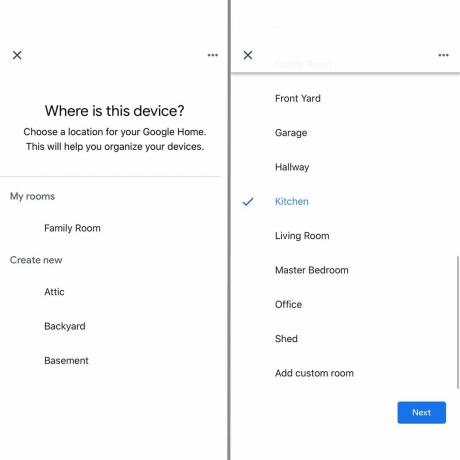 Dzięki uprzejmości Google
Dzięki uprzejmości Google
Dodaj swój Google Home do „pokoju”
Aplikacja Google Home wyświetli gotową listę pokojów, w których możesz sortować swoje urządzenia. W miarę dodawania coraz większej liczby urządzeń do systemu inteligentnego domu, grupowanie każdego z nich w konkretny pokój pomoże je zachować zorganizowany. Po prostu wybierz pokój z listy, który najlepiej pasuje do lokalizacji Twojego Google Home lub utwórz nowy, niestandardowy pokój, aby był jak najbardziej szczegółowy.
10/11
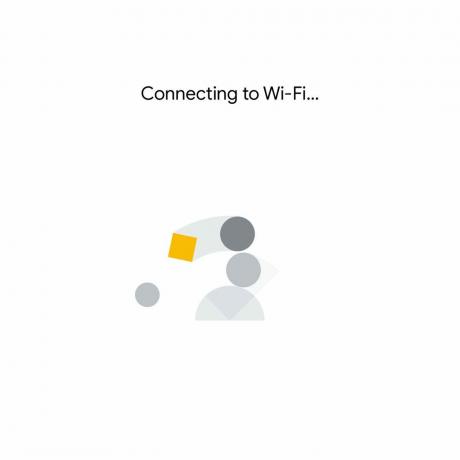 Dzięki uprzejmości Google
Dzięki uprzejmości Google
Podłącz urządzenie do Wi-Fi
Łączę Twój dom Google z Twoim Sieć Wi-Fi to krok, który ostatecznie połączy Twoje urządzenie z siecią WWW. Połączenie Google Home z Wi-Fi powinno być proste, o ile znasz dane logowania do swojej sieci. Aplikacja Google Home wyświetli listę wszystkich sieci znajdujących się w zasięgu Twojego urządzenia. Wystarczy dotknąć nazwy swojej sieci domowej, aby się z nią połączyć.
11/11
 Vantage_DS/Shutterstock
Vantage_DS/Shutterstock
Spersonalizuj swój dom Google
Po połączeniu się z Wi-Fi konfiguracja Google Home staje się znacznie bardziej spersonalizowana i specyficzna dla Ciebie. Teraz będziesz mógł skonfigurować urządzenie, aby rozpoznawało Twój głos, łączyć je z dowolnymi usługami muzycznymi i wideo zasubskrybować, dodać opcje płatności i zdecydować, czy chcesz, aby Google Home łączył się z telefonem i pobierał wzywa. W tym momencie konfiguracja Google Home jest głównie kwestią osobistych preferencji, więc po prostu przejrzyj opcje oferowane przez aplikację i wykonaj kilka ostatnich kroków konfiguracji.
Po zweryfikowaniu numeru telefonu za pomocą urządzenia (lub rezygnacji z tego) konfiguracja Google Home jest zakończona. Teraz możesz go użyć do kontrolować inne inteligentne urządzenia, uczyć się niezbędne polecenia, które pomogą uporządkować Twoje życie, i nawet zadaj mu nieodpowiednie pytanie lub dwa.